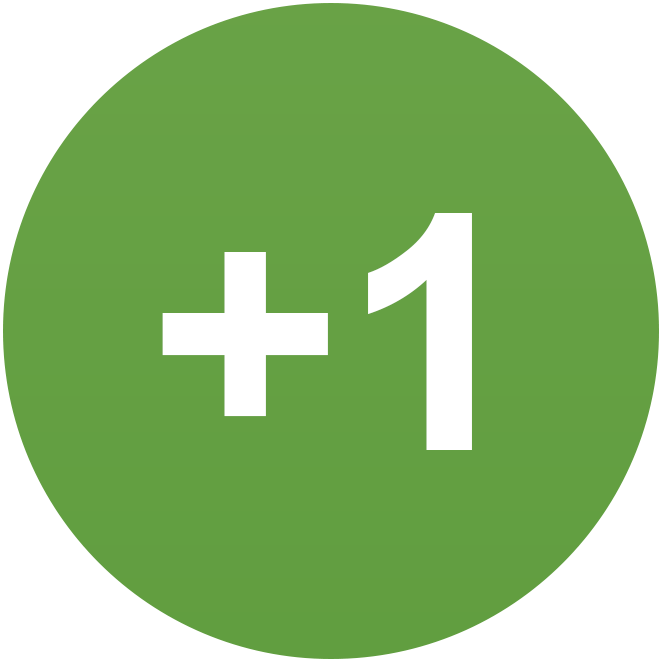I am not a designer, not even close. But when I'm starting or revamping a forum or community, one of the first tasks is creating eye-catching graphics, like a logo. I understand the power of images in conveying messages. However, as a community builder, not a designer, I lack the time and skills to craft intricate designs.
I've seen many community founders spend months creating logos, images, themes, icons, social media covers, and more. Some never even launch, while others do and then struggle to gain traction. While failure is normal, it's often not because the community lacks a stunning design. It's usually due to a lack of new members, engagement from existing one, and poor promotion.
Dedicating excessive time to design when starting a new community can be a waste. You never know if it'll pay off. However, there are four essential graphics you should prioritize from the outset.
Here's my “essential list” for creating or refreshing a community's branding with minimal effort. These tips apply to both new and existing communities. Discover some helpful free tools in this article that you might not aware of.
1. Community Logo
When building or revamping a community or forum, my first step is always creating a logo. It sets the tone for the primary color and overall style, including the color palette and fonts.
If, like me, you're not a designer, opt for a horizontal logo. This is the main reason why I mostly use Looka instead of Canva.
A square logo can cause issues, requiring more space in the website header and pushing the main content area down. Remember, it is all about content and communication, not about the logo. Don't force members to scroll to see the essential part; they come to communicate and not to watch a giant header. ;)
The recommended logo size for a community is something around 450 × 90 px. This size fits well in desktop header and on mobile.
When looking at logos, view them in small sizes; don't open big previews. Can you see and read every letter at a small size? If it's barely readable, choose another one. We live in a mobile world, where small displays don't leave room for anything else but a clear image and a short name beside it. No slogans. No additional lines.
If you need branded covers for your social media, Looka can create complete social branding for your community with some clicks.
Using logo in emails
I rarely use logos in outgoing emails. Why? Because most users won't see them, as email clients do not display images per default. It ends up looking like a broken image until they agree to display it. But that's up to you.
Primary color and palette
Now, with your logo chosen, you already have a primary color. I typically input the primary color into ColorSpace to get suggestions for different color palettes.
Here's an example based on the primary color #002264.
ColorSpace offers 10+ different suggested palettes, without using a color wheel. Personally, I've never found color wheels very usable.
Next, apply the colors to preview them on the “real” site. Some colors might look great on the palette, but not so great when applied to the website. I play with Realtime Colors to test different palettes and also to play with different fonts.
Fonts
If you're fond of custom fonts, experiment with them on the "real" site. There is also a randomizer to get an idea of how a page might look like with different fonts.
If font is really that important? Not at all. But it can create different emotions. This example shows how different fonts produces different emotions.
For the body, the font size should be 14 px or greater. Using a smaller font size might risk triggering a Google warning like shown below.

2. Favicon
A favicon is a small image that appears on the browser tab on the desktops and also used for shortcuts on mobile home screens.
I typically create a 512 × 512 px image for favicon. The simplest approach is to separate the image from the logo and use it as a favicon. If the logo image has too many details, you can use the first letter of your community name.
You do not have an idea, what it will look like? RealFaviconGenerator provides a perfect preview for all scenarios.
Simply upload your image and preview how it will appear in the browser and on different devices (Android, iOS). Adjust colors and text to see how well it fits.
Ready? Download the folder to your PC, and you'll have all the icons in all the sizes.
3. Share image
This image is used if someone shares a link to your community on social media. It's not just for Facebook—it's also used on WhatsApp, Telegram, X, LinkedIn, Discord, and more.
Do you have a share image? I wonder how many communities miss this opportunity to promote themselves.
What does it look like? You can test any link from your community with OpenGraph.
OpenGraph generate a preview for Facebook, X (formely Twitter), LinkedIn and Discord.
Tip: Consider adding a Call-To-Action “button” to your share image: "Learn more" or "Join now" are just some examples. This is where effortless promotion begins. In OpenGraph you will also find numerous inspirations for your share image.
The recommended size for share images is 1200 × 630 px.
4. Default avatar image
Last but not least, the default avatar for your members. Nobody wants to be a gray silhouette, right? Why not give them an initial avatar that reflects your target audience?
Use symbols that describe what they aspire to be when they join your community. A beautiful girl? A strong man? A professional designer? A power coder? A singing star?
To put it together: logo, favicon, share image, default avatar image. And you are ready to start.
Was it helpful? What tools do you use to create graphics for your community?
.png.5bec8b9a8f010a5bf3b385420412feff.png)